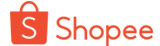Android USB driver for Windows
Android USB driver là một thành phần quan trọng trong việc kết nối thiết bị Android với máy tính chạy hệ điều hành Windows. Điều này đặc biệt quan trọng khi bạn cần truy cập vào dữ liệu trên thiết bị Android từ máy tính, thực hiện sao lưu, chép nhạc, hình ảnh, hoặc thậm chí là phát triển ứng dụng Android trên Windows. Trong bài viết này, chúng ta sẽ tìm hiểu về Android USB driver cho Windows và cách cài đặt chúng.
1. Tại sao cần Android USB driver?
- Khi kết nối một thiết bị Android với máy tính chạy Windows thông qua cổng USB, máy tính cần phải nhận diện và tương tác với thiết bị đó. Để thực hiện điều này, cần có driver phần cứng đặc biệt được gọi là Android USB driver.
- Android USB driver cho phép máy tính nhận diện thiết bị Android và truy cập vào các dữ liệu lưu trữ trên đó.
2. Nguồn cung cấp Android USB driver
- Hầu hết các nhà sản xuất điện thoại Android cung cấp driver chính thức trên trang web của họ. Bạn có thể tìm thấy các driver này trên trang web hỗ trợ của Samsung, Huawei, Xiaomi, và các nhà sản xuất khác.
- Ngoài ra, Google cũng cung cấp Android USB driver thông qua Android Studio SDK. Điều này là cần thiết nếu bạn muốn phát triển ứng dụng Android trên Windows.
3. Cách cài đặt Android USB driver trên Windows
- Sử dụng driver chính thức từ nhà sản xuất:
1. Tải driver từ trang web hỗ trợ của nhà sản xuất.
2. Chạy tệp cài đặt và tuân theo hướng dẫn trên màn hình để hoàn thành quá trình cài đặt.
- Sử dụng Android Studio SDK:
1. Tải và cài đặt Android Studio từ trang web chính thức của Google.
2. Mở Android Studio và chọn "Tools" > "SDK Manager".
3. Trong SDK Manager, chọn tab "SDK Tools" và kiểm tra ô bên cạnh "Google USB Driver".
4. Nhấp vào nút "Apply" để bắt đầu quá trình cài đặt.
4. Kiểm tra cài đặt Android USB driver
- Sau khi cài đặt, bạn có thể kiểm tra xem driver đã được cài đặt thành công chưa bằng cách kết nối thiết bị Android với máy tính qua cổng USB.
- Mở "Device Manager" trên máy tính bằng cách nhấn tổ hợp phím "Windows + X" và chọn "Device Manager".
- Trong "Device Manager", bạn sẽ thấy thiết bị Android được liệt kê dưới mục "Portable Devices" hoặc "Other devices". Nếu bạn thấy thiết bị này mà không có biểu tượng màu vàng có dấu chấm than, điều đó có nghĩa là driver đã được cài đặt thành công.
5. Lưu ý khi sử dụng Android USB driver trên Windows
- Luôn sử dụng driver chính thức từ nhà sản xuất hoặc từ Google để đảm bảo tính ổn định và an toàn cho thiết bị và máy tính của bạn.
- Đôi khi, việc cài đặt driver có thể gặp phải một số vấn đề, như không nhận diện được thiết bị. Trong trường hợp này, hãy thử cài đặt lại driver hoặc khởi động lại máy tính.
- Nếu bạn gặp vấn đề khi sử dụng driver, hãy kiểm tra xem có bản cập nhật mới nhất của driver không.
Qua bài viết này, bạn đã hiểu được tầm quan trọng của Android USB driver cho Windows cũng như cách cài đặt chúng một cách đơn giản và hiệu quả. Hãy đảm bảo rằng bạn luôn sử dụng driver chính thức từ nhà sản xuất hoặc từ Google để tránh gặp phải các vấn đề không mong muốn.