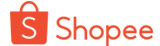Bàn phím Corsair K68 là một trong những lựa chọn phổ biến đối với cộng đồng game thủ và người làm việc văn phòng. Với tính năng chống nước và bàn phím cơ chất lượng cao, K68 đem lại trải nghiệm sử dụng ổn định và bền bỉ. Tuy nhiên, việc kết nối bàn phím này đôi khi có thể gây khó khăn cho một số người dùng. Dưới đây là hướng dẫn chi tiết về cách kết nối bàn phím Corsair K68 một cách dễ dàng và nhanh chóng.
1. Kết Nối Dây USB
Bước đầu tiên để kết nối bàn phím K68 là sử dụng cáp USB đi kèm. Hãy chắc chắn rằng máy tính của bạn đã được bật và có cổng USB trống. Gắn cổng USB vào cổng trống trên máy tính của bạn. Bạn sẽ nghe thấy tiếng kêu nhận diện từ hệ thống, cho biết bàn phím đã được kết nối thành công.
2. Cài Đặt Phần Mềm Corsair
Để tận dụng hết các tính năng của bàn phím Corsair K68, bạn cần phải cài đặt phần mềm Corsair iCUE. Sau khi cài đặt, khởi động phần mềm và đợi cho đến khi nó nhận diện bàn phím của bạn. Bạn có thể tải phần mềm này từ trang web chính thức của Corsair.
3. Kết Nối Bluetooth (Nếu Có)
Một số phiên bản của bàn phím K68 được trang bị tính năng kết nối Bluetooth. Để kết nối qua Bluetooth, hãy bật chế độ Bluetooth trên bàn phím bằng cách nhấn tổ hợp phím Fn + F9 (hoặc Fn + nút nào đó được chọn cho Bluetooth). Sau đó, kích hoạt chế độ Bluetooth trên thiết bị của bạn và kết nối với bàn phím từ danh sách thiết bị Bluetooth khả dụng.
4. Kiểm Tra Kết Nối
Sau khi kết nối, hãy chắc chắn rằng bàn phím hoạt động bình thường. Bạn có thể gõ một số phím để đảm bảo chúng được nhận diện bởi hệ thống. Nếu bạn sử dụng phần mềm Corsair iCUE, hãy kiểm tra xem bàn phím có được nhận diện trong danh sách thiết bị không.
Kết Luận
Kết nối bàn phím Corsair K68 không phải là một quy trình phức tạp, nhưng đòi hỏi sự chú ý và tuân thủ theo các bước hướng dẫn. Sau khi kết nối thành công, bạn sẽ có trải nghiệm sử dụng bàn phím cơ chất lượng cao và tận hưởng các tính năng đặc biệt của nó.