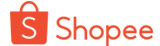Chuột không dây Bluetooth đã trở thành một phần không thể thiếu trong cuộc sống hàng ngày của chúng ta, đặc biệt là khi sử dụng MacBook. Với sự thuận tiện và linh hoạt, kết nối một chiếc chuột Bluetooth với MacBook có thể giúp tăng cường hiệu suất làm việc và trải nghiệm người dùng. Trong bài viết này, chúng ta sẽ khám phá cách kết nối một chiếc chuột Bluetooth với MacBook một cách dễ dàng và nhanh chóng.
Bước 1: Chuẩn bị
Trước khi bắt đầu, đảm bảo rằng chuột Bluetooth của bạn đã được kích hoạt và sẵn sàng kết nối. Đồng thời, hãy mở cài đặt Bluetooth trên MacBook của bạn để chuẩn bị cho quá trình kết nối.
Bước 2: Mở Cài Đặt Bluetooth trên MacBook
Đầu tiên, hãy mở "System Preferences" trên MacBook của bạn bằng cách nhấp vào biểu tượng "Apple" ở góc trái trên màn hình và chọn "System Preferences" từ menu xuống.
Tiếp theo, trong cửa sổ "System Preferences", tìm và nhấp vào biểu tượng "Bluetooth". MacBook sẽ bắt đầu tìm kiếm các thiết bị Bluetooth có sẵn trong phạm vi.
Bước 3: Kích hoạt Chế Độ Kết Nối trên Chuột Bluetooth
Bây giờ, nhấn và giữ nút nguồn trên chuột Bluetooth của bạn cho đến khi đèn LED trên chuột bắt đầu nhấp nháy, cho biết chuột đang ở chế độ kết nối.
Bước 4: Chọn Chuột Bluetooth từ Danh Sách Các Thiết Bị
Trong cửa sổ "Bluetooth" trên MacBook, bạn sẽ thấy danh sách các thiết bị Bluetooth mà MacBook đã tìm thấy. Tìm và chọn chuột Bluetooth của bạn từ danh sách này.
Bước 5: Hoàn Tất Quá Trình Kết Nối
Sau khi chọn chuột Bluetooth từ danh sách, MacBook sẽ bắt đầu quá trình kết nối. Sau vài giây, bạn sẽ nhận được thông báo xác nhận rằng chuột đã được kết nối thành công với MacBook.
Kết Luận
Kết nối một chiếc chuột Bluetooth với MacBook là một quy trình đơn giản nhưng lại mang lại rất nhiều tiện ích và linh hoạt cho người dùng. Với các bước đơn giản như trên, bạn có thể thêm một công cụ quan trọng vào bộ công cụ làm việc hàng ngày của mình, giúp tăng cường hiệu suất làm việc và trải nghiệm người dùng trên MacBook.
Trong quá trình kết nối, đôi khi có thể gặp phải một số vấn đề như chuột không hiển thị trong danh sách Bluetooth hoặc không thể kết nối. Trong trường hợp này, hãy thử lại bằng cách tắt và bật lại Bluetooth trên cả MacBook và chuột Bluetooth của bạn. Nếu vấn đề vẫn tiếp tục, hãy kiểm tra xem chuột có đủ pin không và cân nhắc thay pin mới. Nếu vấn đề vẫn không được giải quyết, hãy thử kết nối chuột Bluetooth của bạn với một thiết bị khác để kiểm tra xem vấn đề có phải từ MacBook hay không.